This article shows how to make a continuous connection from a Survey Monkey survey to Google Sheets to be able to use the data collected for your analytics.
Problem:
"We collected data with Survey Monkey and we want to use it for our impact analytics and visualizations."
Many stakeholder and operation surveys are collected with Survey Monkey as it is a widely used tool. There are two limitations when using Survey Monkey for impact analytics:
- Only high-tier subscriptions allow extracting data in a continuous manner.
- Exporting data to Excel or .csv means that active surveys will have to be exported and replaced often to keep our analytics up-to-date with the most recent responses.
TIP: We strongly recommend our users to try out Sopact Survey, which allows you to overcome these limitations as it is directly integrated with our Impact Cloud visualization platform.
Solution:
To make your existing Survey Monkey (SM) data useful, we suggest you make use of Google Sheets (GS) as a middle step to continuously receive the responses into a live spreadsheet. This way, you can then import this GS into Impact Cloud and use this data without any trouble.
STEP 1 - Install the Survey Monkey extension for Google Sheets
- To do this, open a new GS and go to the menu option "Extensions"
- Click on "Add-ons"
- Click on "Get add-ons"

You will see a window pop up and load a list of available extensions for GS:
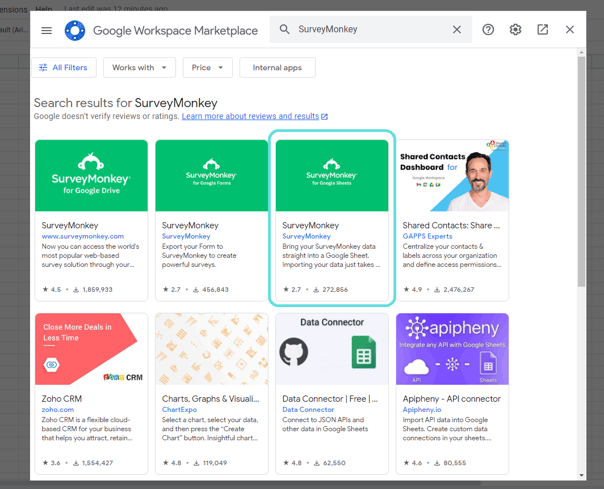
- Type "SurveyMonkey" on the search bar
- Click on the "Survey Monkey for Google Sheets" option
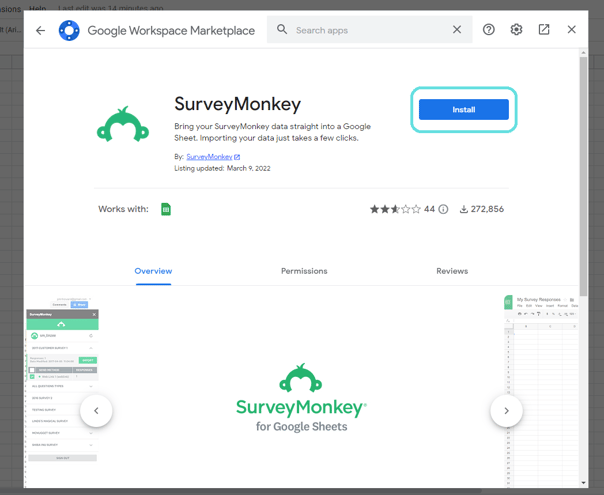
- Click on "Install"
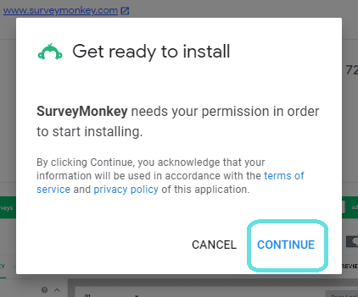
- Click on "CONTINUE" to login with your account and allow all the permissions to the extension.
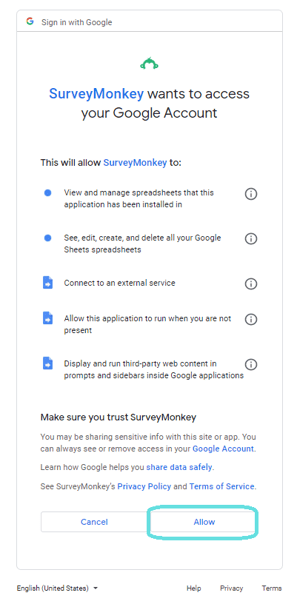
Once you're done installing, go back to your GS and you'll find the new SM extension added.
Step 2 - Access your SM account from the extension
- Go to Extensions>SurveyMonkey>Open
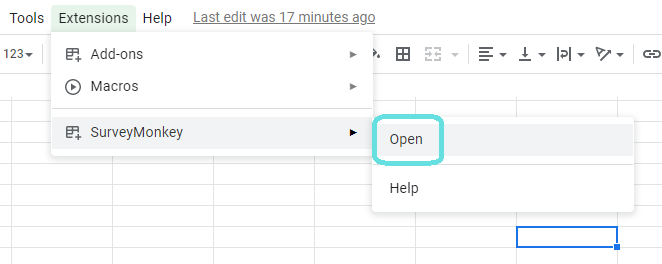
- This will open a panel on the right that will require you to access your SM account
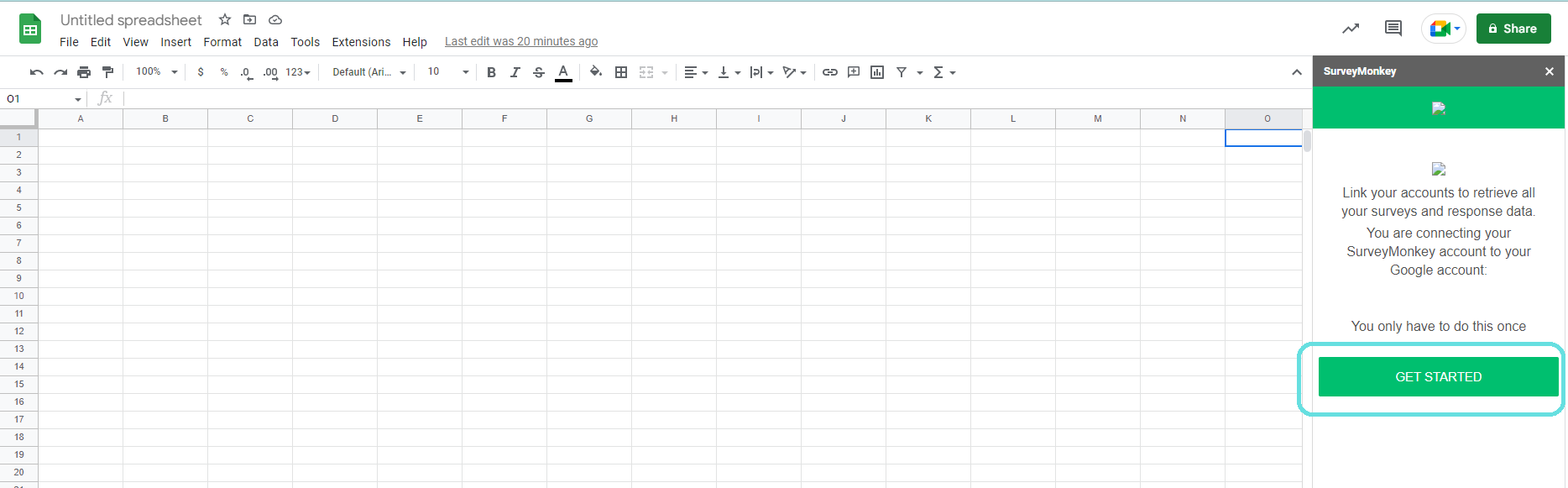
- Click on "Get started" which will take you out to the SM website for you to login with your credentials.
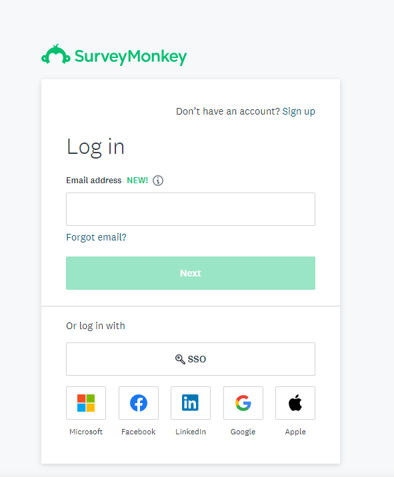
Step 3 - Select a survey to import
Once you have logged into your SM account, a list with all your existing surveys will appear on the side panel
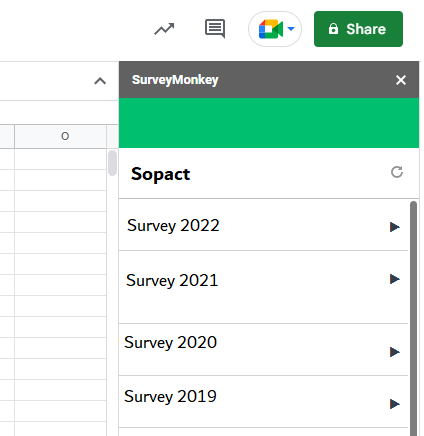
- Click on the survey you want to connect
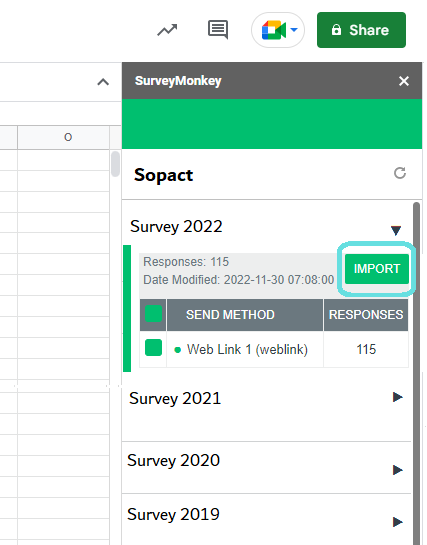
- Click on "Import"
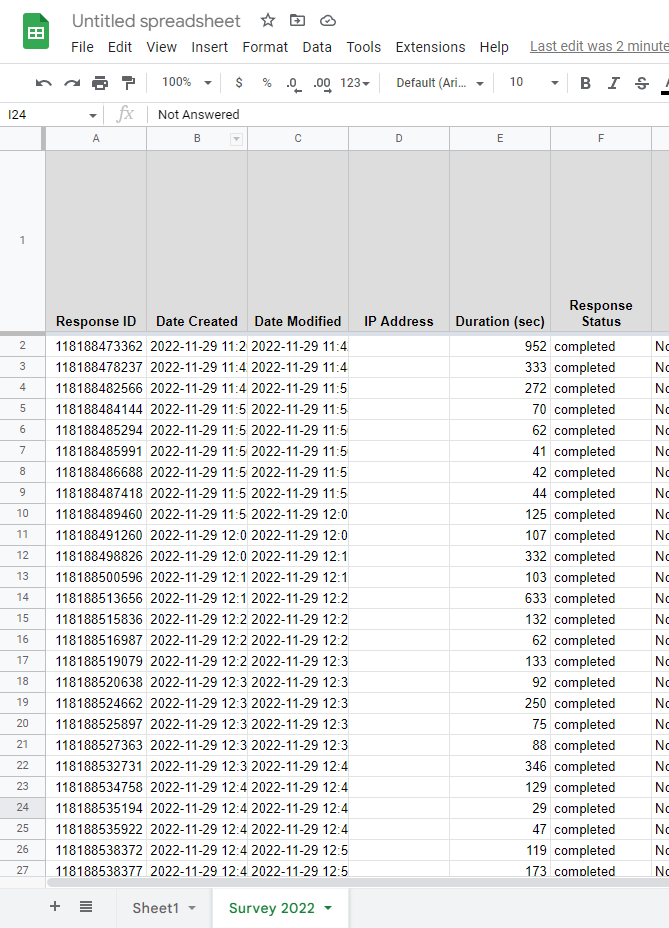
You will see your data appearing in a new sheet.
- To finish just delete the first sheet (Sheet1) in case you don't need it.
- Rename your file.
- You can import many surveys to one GS file, but adding large amounts of data can slow down the syncing process. So consider if its a better option to keep some surveys in separate files, or all surveys on separate files.
