Team, Role, and User Access
Modifying Your Team Name and Viewing Team Owner in the Impact Strategy App:
Modifying your team name and viewing the team owner are simple and quick tasks in the Impact Strategy App. Following the steps outlined below, you can update your team name to reflect your organization or project better and quickly view the team owner's information.
Modifying Your Team Name:
- Click on the "Team" icon on the left sidebar.
- Navigate to your team page within the Impact Strategy App
- In the "Team Name" section, locate the "Team Name" field.
- Click on the "Team Name" field and enter your desired team name.
- After making the desired changes, click the "SAVE" button to update your team name.
Viewing Team Owner Information:
- On your team page, locate the "Team Owner" section. You can find information about the team owner, including their name and email address.
- The team owner's name is displayed under "Team Owner," followed by their email address. This information is visible to all team members, allowing them to identify and contact the team owner quickly.
As the team owner, you have administrative privileges that allow you to manage team members, assign roles, and oversee the team's projects and strategies. If you wish to transfer ownership to another team member or change the team owner's information, you may need to contact Impact Strategy App support.
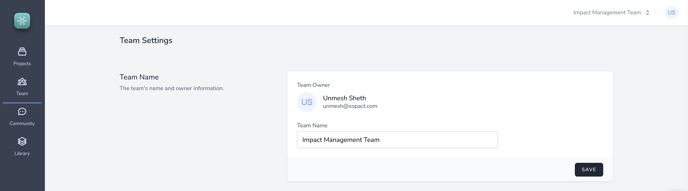
Collaborating with Team Members in the Impact Strategy App Creating a collaborative environment for your impact strategy is essential for driving meaningful change. With the Impact Strategy App, you can easily add team members, assign roles, and work together to achieve your impact goals. In this guide, we'll walk you through the process of collaborating with your team members and the different roles in the app.
Adding Team Members:
- On your team page, navigate to the "Add Team Member" section.
- Enter the email address of the person you would like to add to your team in the "Email" field.
- Choose a role for the new team member from the "Role" dropdown menu (more on roles below).
- Click the "Add" button to send an invitation to the new team member. They will receive an email with instructions on how to join your team.
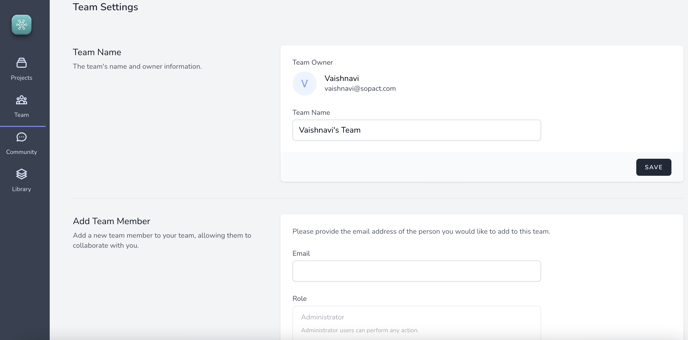
Understanding Roles: In the Impact Strategy App, there are three main roles you can assign to team members. Each role has specific permissions and capabilities, so it's important to choose the role that best aligns with each team member's responsibilities.
-
Administrator:
- Definition: Administrators have full access and control over the team's projects and strategies. They can perform any action, including creating, editing, deleting, and managing team members and their roles.
- When to Use: The Administrator role should be assigned to team leaders, managers, or individuals who need full control over the team's activities and settings.
-
Editor:
- Definition: Editors have the ability to read, create, and update projects and strategies. They can contribute to the team's work but do not have permission to delete or manage team members.
- When to Use: The Editor role is ideal for team members who need to contribute to projects and strategies actively but only require partial administrative access.
-
Viewer:
- Definition: Viewers have read-only access to the team's projects and strategies. They can view and review the team's work but do not have permission to create, edit, delete, or manage team members.
- When to Use: The Viewer role suits stakeholders, funders, or team members who need to review the team's work but do not need to make any changes.
Unlimited Users: With the Impact Strategy App, you can invite unlimited users to join your team, regardless of their role. This allows you to collaborate with as many team members as needed to achieve your impact goals. Whether you have a small team or a large organization, the Impact Strategy App provides the flexibility and scalability to drive positive change.
3. Once the team member's email has been added, it will show up in "Pending Team Invitations," and the recipient will be notified of this invite via email.
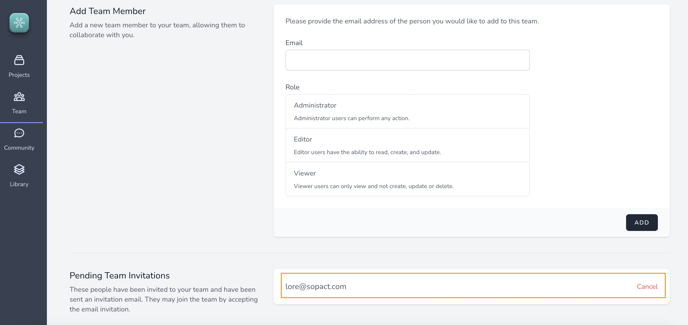
Email invitation
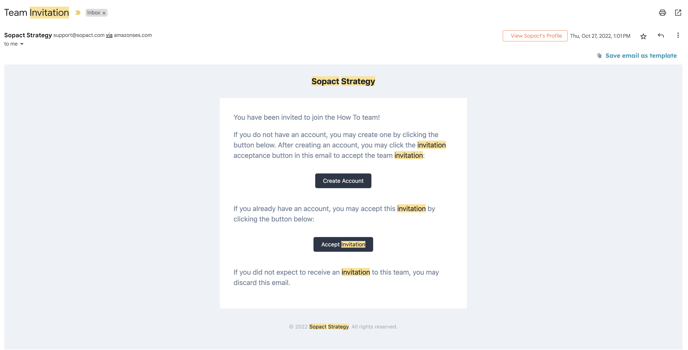
How to Create an Account and Accept a Team Invitation on Sopact Strategy
Creating an Account on Sopact Strategy
-
Open the email you received from Sopact Strategy (support@sopact.com) with the subject line "You have been invited to join the How To team!"
-
Review the contents of the email. If you still need an existing Sopact Strategy account, you must create one to accept the team invitation.
-
In the email, locate and click the "Create Account" button. This button is specifically for users who do not have an account previously connected with Sopact Strategy.
-
Follow the on-screen instructions to complete the account creation process. This typically involves providing personal information, such as your name and email address, and creating a secure password.
-
Once your account is successfully created, you can accept the team invitation.
Accepting a Team Invitation on Sopact Strategy
-
If you already have an existing account with Sopact Strategy, you can directly accept the team invitation by following the steps below. If you have just created a new account, you can also use these steps to accept the invitation after completing the account creation process.
-
In the same email from Sopact Strategy (support@sopact.com), locate and click the "Accept Invitation" button. This button is specifically for users who already have an account with Sopact Strategy and have received an invitation to join a team.
-
You will be directed to the Sopact Strategy platform where you may be prompted to sign in to your account (if you still need to be signed in).
-
After signing in, you will be taken to the team invitation acceptance page. Review the details of the team invitation and confirm that you would like to join the specified team.
-
Click the "Accept" or "Join Team" button (as prompted) to complete the acceptance process. You will receive a confirmation message indicating that you have successfully joined the team.
-
Congratulations! You are now a member of the specified team on Sopact Strategy. You can start collaborating with your team members and accessing team resources.
Important Note
If you received the team invitation email from Sopact Strategy but did not expect to receive an invitation to join the specified team, you may disregard and discard the email. Only create an account or accept the team invitation if you believe it was sent to you in error.
4. Once the recipient accepts the invitation, they can access the strategies made accessible to the "Team."
